Creating and managing projects
To streamline your creative process and optimize your projects, you can create and manage DeepAR Studio projects, import resources and efficiently reuse assets through the Asset Pack feature.
Creating new project
To start working on an AR effect in DeepAR Studio, you need to create a project. You can create a new project by clicking on the “New Project” button on the Splash screen.
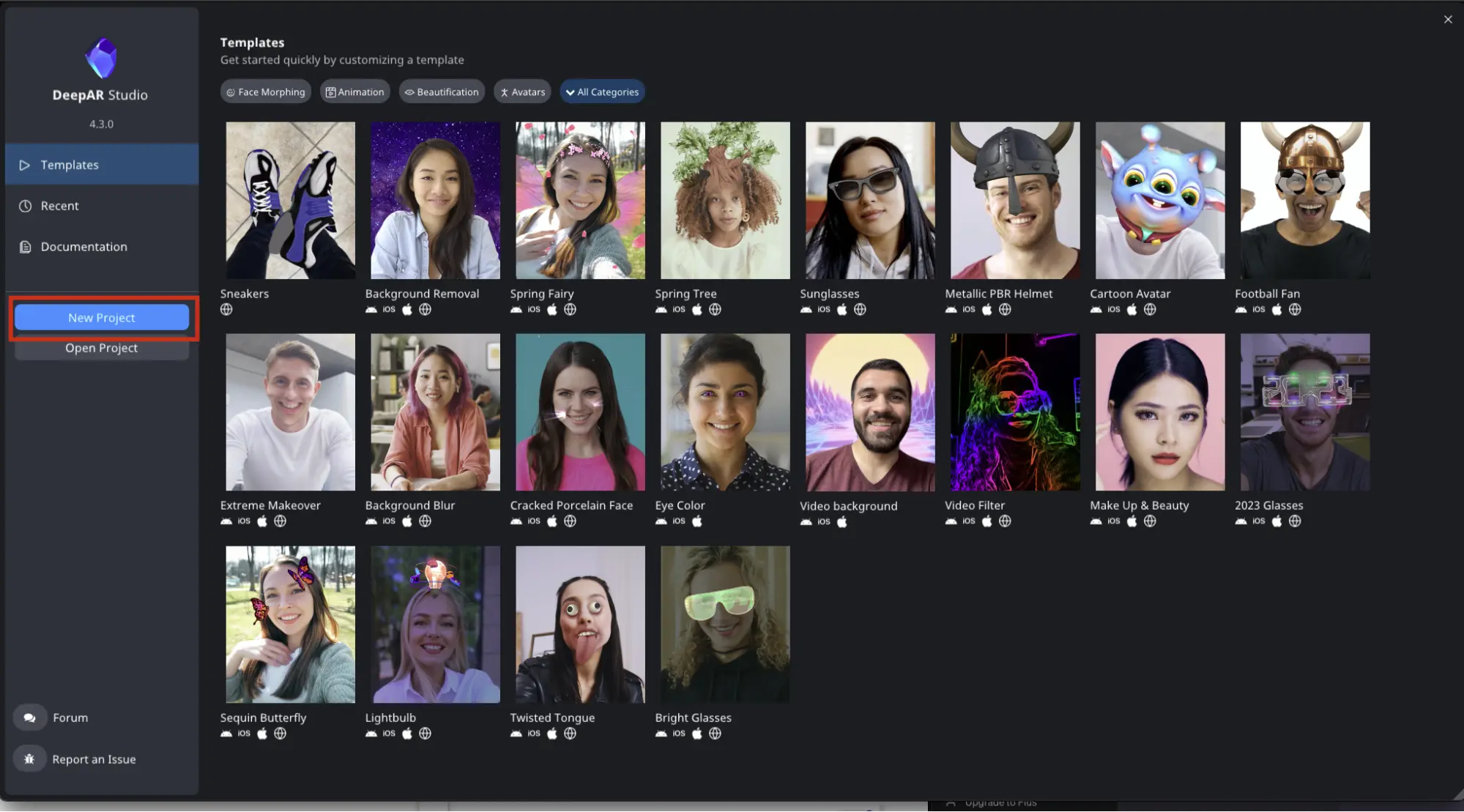
Open existing project
If you have an existing DeepAR Studio project, you can easily open it by clicking on the “Open Project” button on the Splash screen or by choosing it from the list of recent projects.
You can also open one of the many existing template projects that we have created for you to get started quickly. To get more information about the project templates, check the Templates documentation.
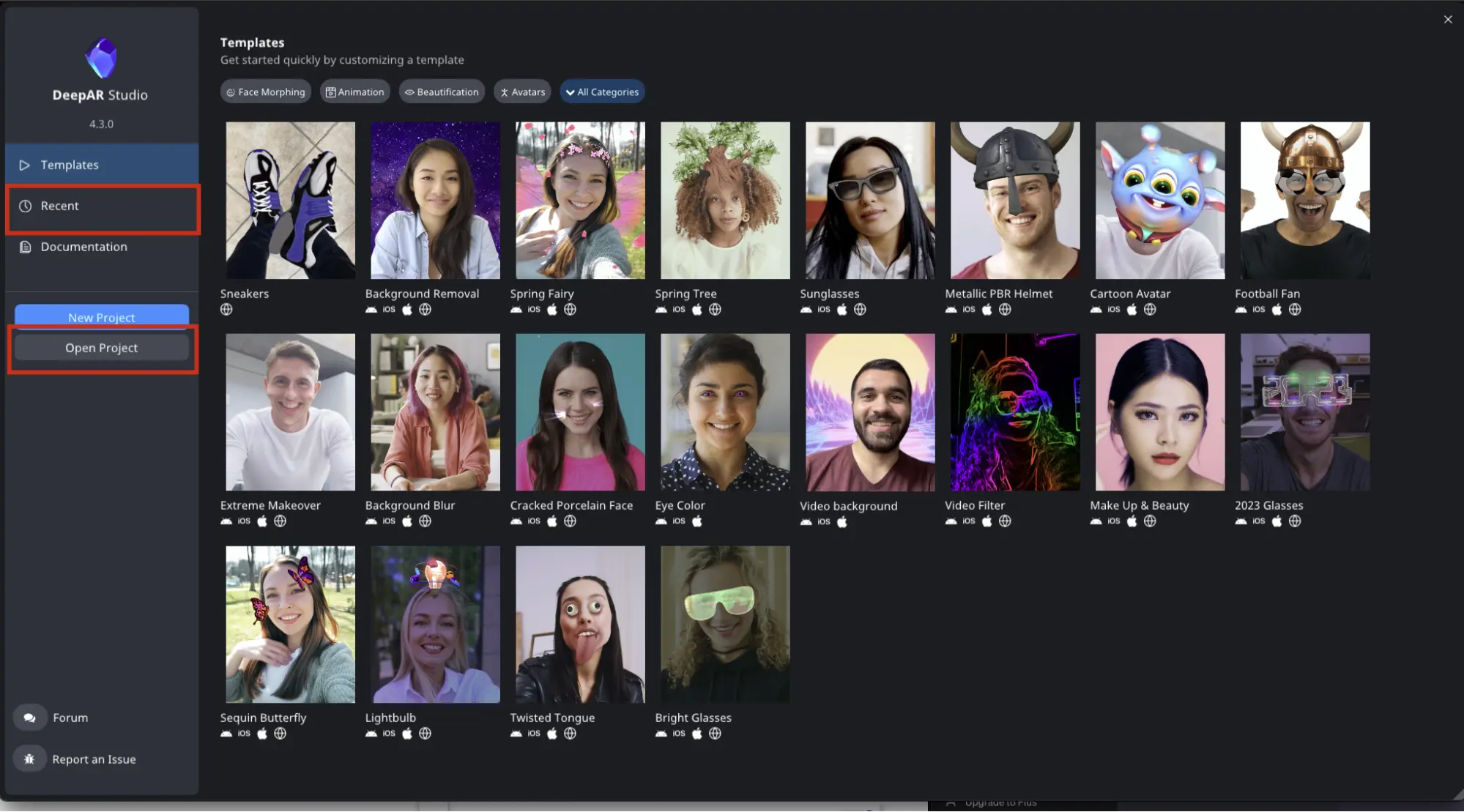
Importing and Managing Resources
DeepAR Studio allows you to import various resources. You can import resources by dragging and dropping them into the Studio window or by clicking on the + button inside the Assets window.
The list of all imported resources is available in the Assets window. The resources are organized into multiple folders: Textures, Shaders, Scenes, Models, Sounds, Scripts, and Miscellaneous.
You can also search for the chosen resource or filter the specific type of resources.
Periodically review and delete resources that are no longer used in your project. This helps optimize your project size and performance.
DeepAR Asset Pack
DeepAR Studio offers the DeepAR Asset Pack feature, which allows you to bundle and reuse resources efficiently. Here is how to create and use asset packs:
Creating an Asset Pack from the scene hierarchy
- In the scene hierarchy, select the node you want to include in the asset pack.
- Right-click on the node and select the New Asset Pack menu. The Studio will include all the assets needed for the selected scene.
- Name the asset pack and specify its location.
Creating an Asset Pack from the Asset Pack window.
- Navigate to the File menu and select the Create Asset Pack option.
- Choose the resources you want to include
The Studio will make sure to include all the resources that are associated with the selected resource.
- Click on the Create button, choose the name, and save the asset pack. It will create the file with the
.deeparpackextension.
Reusing Asset Packs
To reuse an asset pack navigate to the File menu and choose the Import Asset Pack option. Choose the desired assets pack to import. The Studio will import the resources from the asset pack and list them in the Asset window.
Troubleshooting and Support
If you encounter any issues or have questions while working on a DeepAR Studio project you can ask for help on the DeepAR Studio Forum. Zip your project and share it there for assistance in diagnosing and resolving the issue.