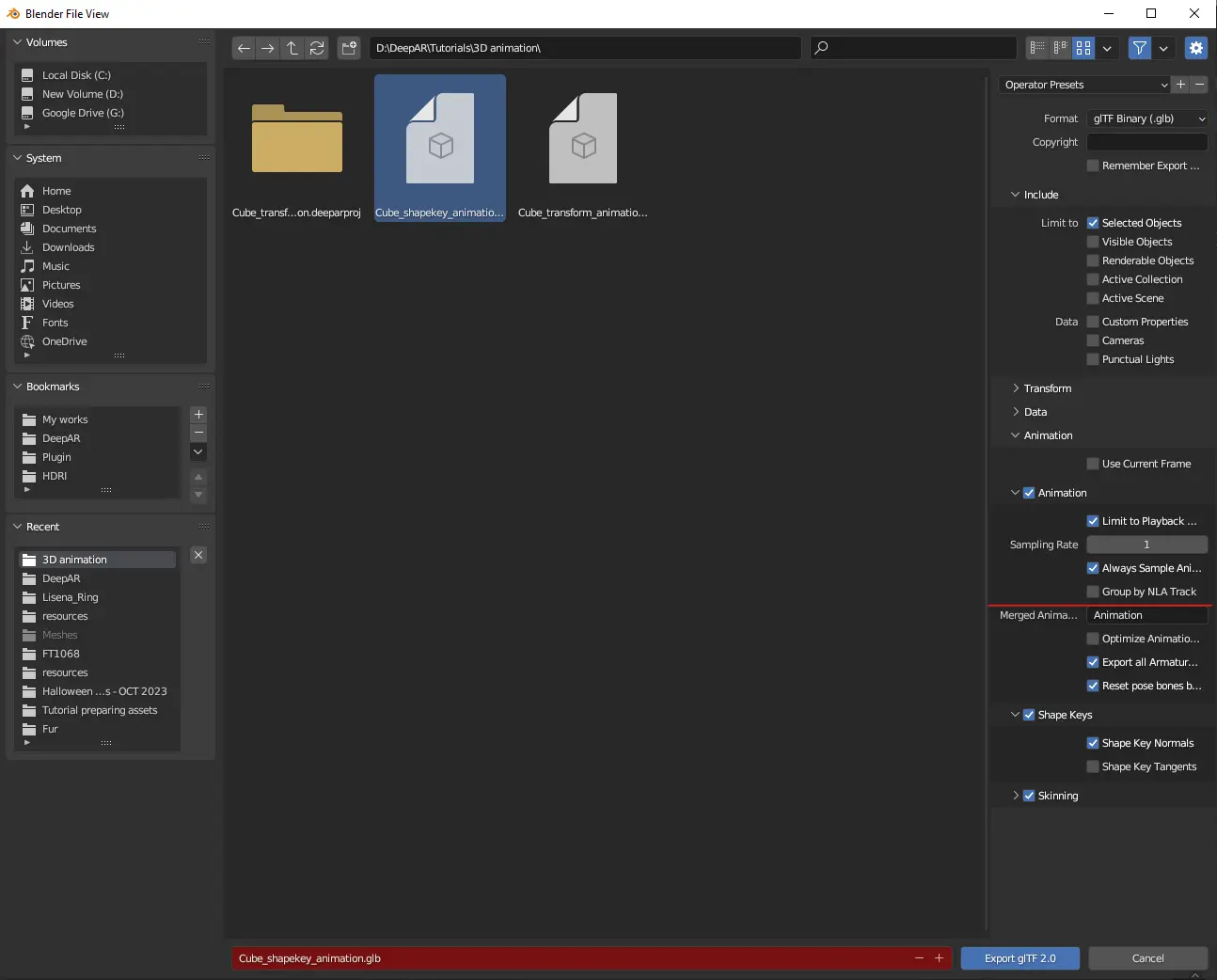3D Animations
Transform animation
Transform animation changes the positions, rotation, and/or scale of the object over time without any changes to the shape.
To create transform animations you can move, rotate, or scale the object and write its transform to the frames by adding keyframes.
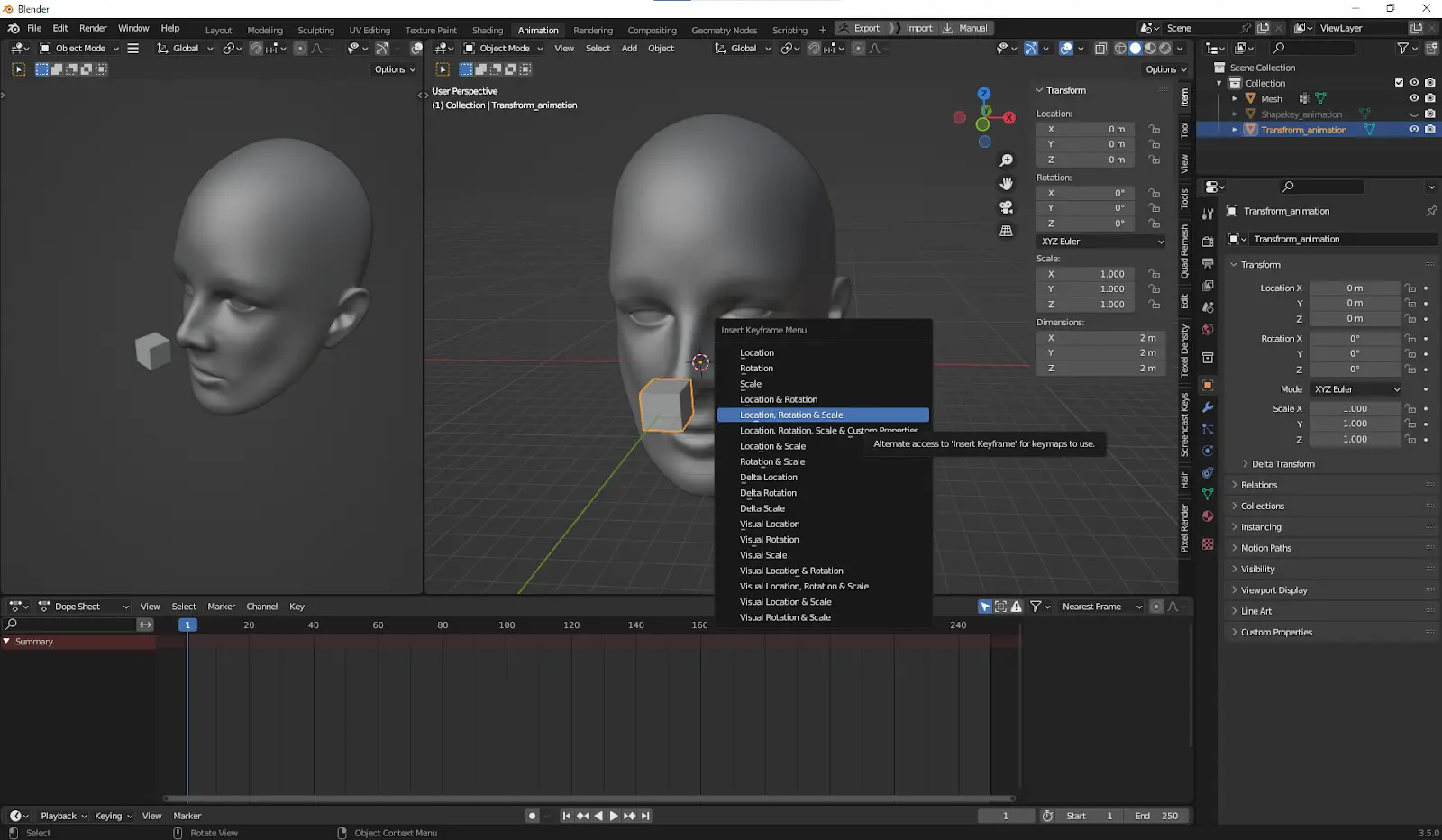
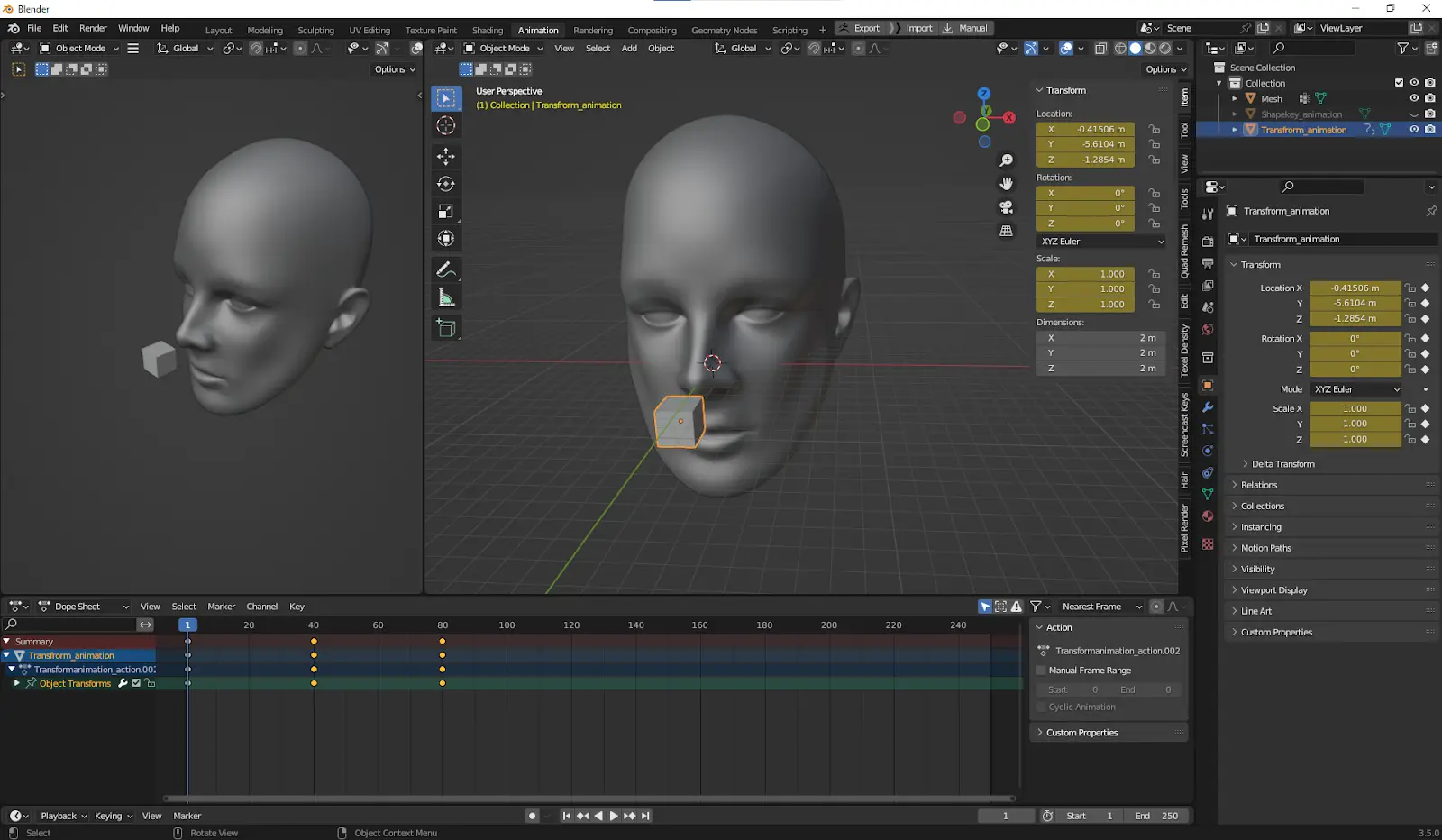
Shape key animation
Shape key animations change the shape of the object over time. In other terminology, shape keys may be called “morph targets” or “blend shapes”. It's important is that all shape keys of the object share the same topology.
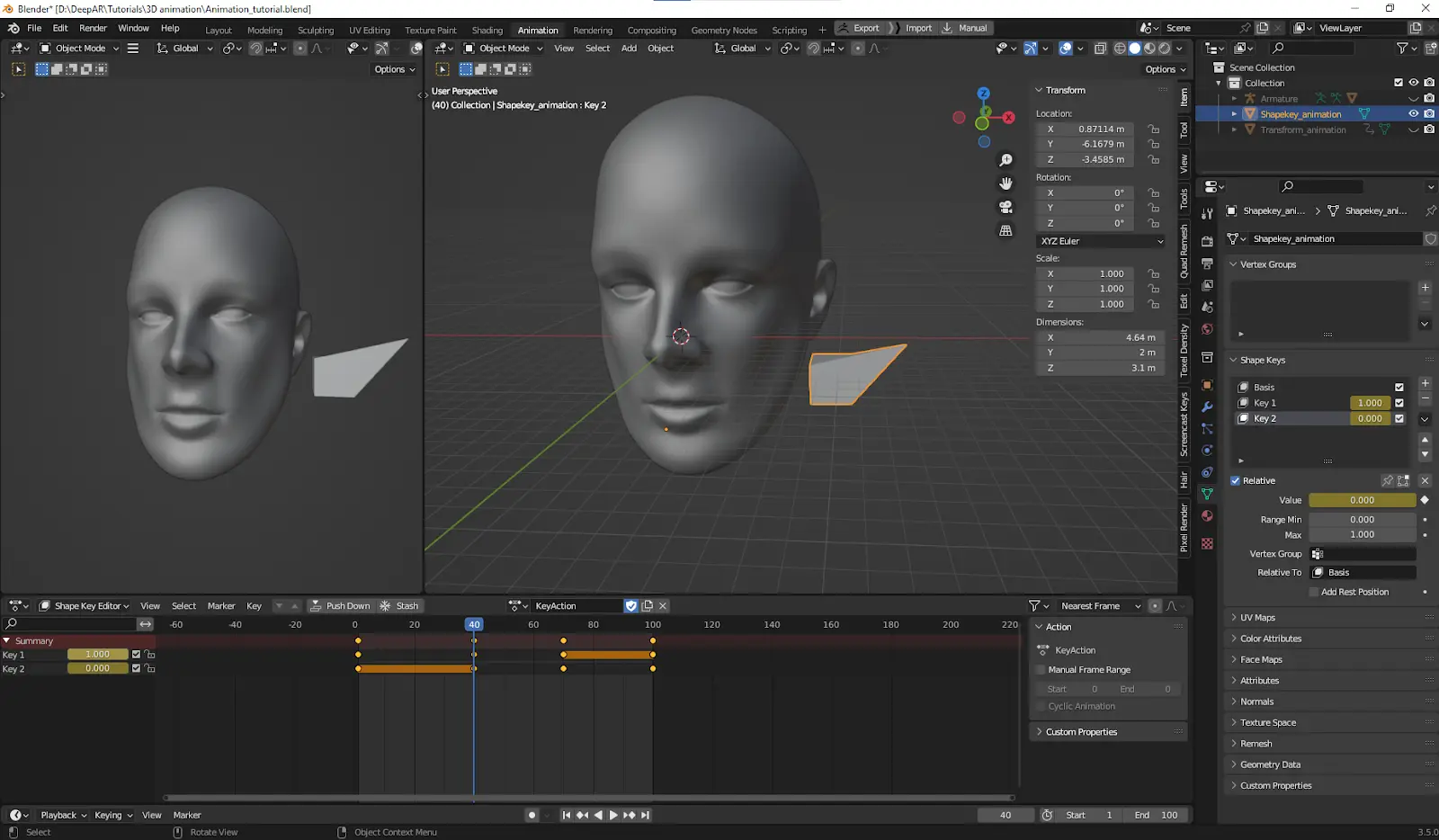
Exporting the animation
After you have created or imported your animation into Blender. Arrange your model scale and position to fit the reference head

If you are working with multiple animation actions make sure that any of the actions has a “fake user” assigned. This will prevent Blender from removing data from the blend file when the file is closed. To learn more about creating animations and fake users please refer to the Blender documentation or tutorials.
While exporting the model it's preferable to keep the sampling rate at 1.0. If you are using any type of animation curve interpolation other than linear, reducing the sampling rate may cause visual artifacts.
Keep the box Group by NLA Track checked if you’re working with multiple animation actions.

If you have only one animation or are working with multiple animations in one timeline, uncheck the box Group by NLA Track. Unchecking this option can avoid the issue of empty animation actions appearing.