Components
Different components can be added to a node. The components can affect the positioning, visibility, physics, animations, etc. All components added to a node will be visible as the icon of the component next to the node in the hierarchy panel.
Components can be added to a node by selecting it and clicking the Add Component button at the bottom of the Properties panel. Components can be mutually exclusive or have other requirements.
After adding a component to the node you can adjust the properties of the component in the Properties panel under the basic node properties.
Components can be disabled or enabled by clicking the check button left of the component name. By moving the components up and down you can adjust their order so the most used ones are at the top and easier to reach. Components can be removed from the node by clicking the bin icon on the right side of the component.
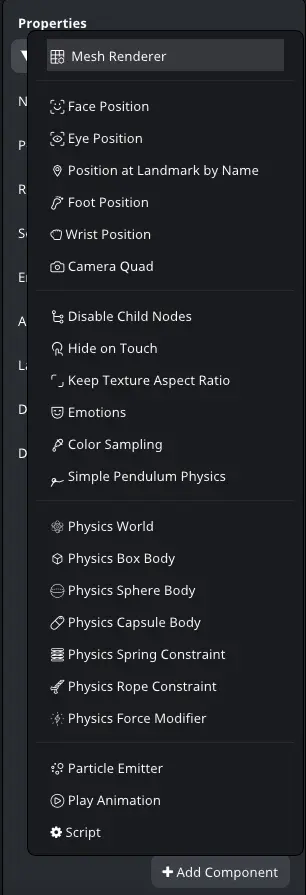
Face Position
Positions the node on the face.
Adding the Face Position component to the node sets its position to the selected face. Transformations to the node done in the editor have no effect.
| Property | Description |
|---|---|
| Ignore Translations | Ignore face translation on the X, Y, or Z-axis. |
| Ignore Rotations | Ignore face rotation around the X, Y, or Z-axis. |
| Threshold X/Y/Z | Value of the maximum absolute value allowed for X/Y/Z translation. Translations over the threshold are ignored. If the threshold is negative or zero, no threshold is applied. |
| Face | ID of the tracked face. |
Eye Position
Positions the node on one of the eyes.
In order to use Eye Position, one of the ancestors is required to have a Face Position component or the effect needs to be set in Face space.
| Property | Description |
|---|---|
| Face Position | Face position from the ancestor. |
| Position | Choose the position of the left or the right eye. |
Position At Landmark By Name
Positions the node on the selected face landmark.
In order to use landmark positioning, one of the ancestors is required to have a Face Position component or the effect needs to be set in Face space.
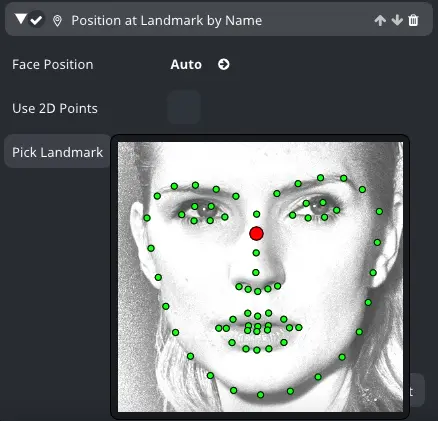
| Property | Description |
|---|---|
| Face Position | Face position from the ancestors. |
| Use 2D Points | Tracks the screen position of a target landmark, as opposed to the 3D position |
| Pick Landmark | Pick one of the 68 landmarks. |
Foot Position
Positions the node on the selected foot.
| Property | Description |
|---|---|
| Position | Choose the position of the left or the right foot. |
Wrist Position
Positions the node on the wrist.
Camera Quad
Scales and positions the quad so that the aspect ratio matches the camera feed.
This component works with Orthographic and Perspective layers.
Disable Child Nodes
Disables the children of the node according to the set properties.
| Property | Description |
|---|---|
| Disable Condition | Determines when the children nodes will be disabled. |
| Face | Determines which face will be considered for condition checking. |
Hide on Touch
Hides the node and its children on touch.
Keep Texture Aspect Ratio
Maintains the aspect ratio of textures applied to the node. Any scale values entered in the node transform will be multiplied by the calculated scale.
| Property | Description |
|---|---|
| Aspect | Determines the way of scaling: Fit - Scales the node to fit the size of the view by maintaining the aspect ratio. Fill - Scales the node to fill the size of the view by maintaining the aspect ratio. (Default) X - Scales the node to fit the width of the view by maintaining the aspect ratio. Y - Scales the node to fit the height of the view by maintaining the aspect ratio. |
| Anchor | Determines the anchor point. |
Emotions
Applies the detected emotion values to blend shapes or the corresponding name.
The game object must have a mesh and a blend shape named: neutral, happiness, surprise, sadness, or anger.
| Property | Description |
|---|---|
| Smoothing Factor | Control how much the blend shape can change in a single frame. To disable smoothing set this value to 1.0, lower values will apply more smoothing. |
| Emotions Used | Shows which emotions are being used by the effect. |
Color Sampling
Allows the vertices to be colored with a sampled color.
Requires a mesh that has the color sampling data encoded into its vertex colors. The source vertex should have the color R > 0, the target vertices R = 0, and their GB values should match. It also requires a custom shader that reads vertex colors.
Simple Pendulum Physics
Adds simple pendulum physics simulation to a node.
For realistic results add this component to both ends of a pendulum.
Physics components
You can find detailed descriptions of the physics components in the Physics Mechanics article.
Particle Emitter
Creates a particle emitter.
The node is required to have a Mesh Renderer component. All the particles will use the material used for the Mesh Renderer.
| Property | Description |
|---|---|
| Emitter Type | Type of the source. |
| Spawn rate | Controls how many particles on average will be generated per second. |
| Angular Acceleration | Adds spin to the particles over time. |
| Spray | Through its X and Z components, spray controls how much the direction of particle movement will vary between particles. |
| Emitter Size | Size of the emitter. Depending on the type of the emitter some components of the size vector might be ignored. For instance, in case of a Point emitter type the size will be ignored completely. |
| Acceleration | Acceleration of the particles for the X, Y, and Z axis. |
| Speed | Parameters used determine the random speed of each particle. |
| Particle Scale | Parameters used to determine the random scale factor of each particle. |
| Lifespan | Parameters used to determine the random lifespan of each particle in seconds. |
| Spin | Parameters used to determine the random amount of spin of each particle. |
| Tilt | Parameters used to determine the random tilt (starting rotation) of each particle. |
Play Animation
Plays an animation on a selected trigger.
| Property | Description |
|---|---|
| Play Animation Type | On Mouth Open - Plays an animation on mouth open detected. The animation is stopped immediately as soon as the mouth close has been detected. On Mouth Open (Don’t Stop) - Plays an animation on mouth open detection. If the mouth is closed, the animation will not stop until the loop has finished. On Start - Plays an animation in an endless loop. Once - Plays an animation once. |