Asset packs
Asset packs (.deeparpack) are archive files that contain data from Studio projects, or elements of projects, such as Scenes, Shaders, Textures, Audio clips, and Scripts, which Studio compresses and stores in one file with the .deeparpack extension that Studio can load at run time and add to your current project.
You can store segments of your projects and asset packs and easily reuse them in future projects. Eg. occluders, shaders, background segmentation, etc.
Creating Asset packs
You might want to create an asset pack to copy a number of assets or an entire Scene from one project to another.
Follow the instructions in this section for exporting asset packages from the Assets menu
Exporting a segment of the hierarchy
The primary use case is to export parts of an already set up project for reuse. For example an occluder.\ Starting from the Sunglasses template in the studio, we can right click on the Head node in the hierarchy and select New Asset pack
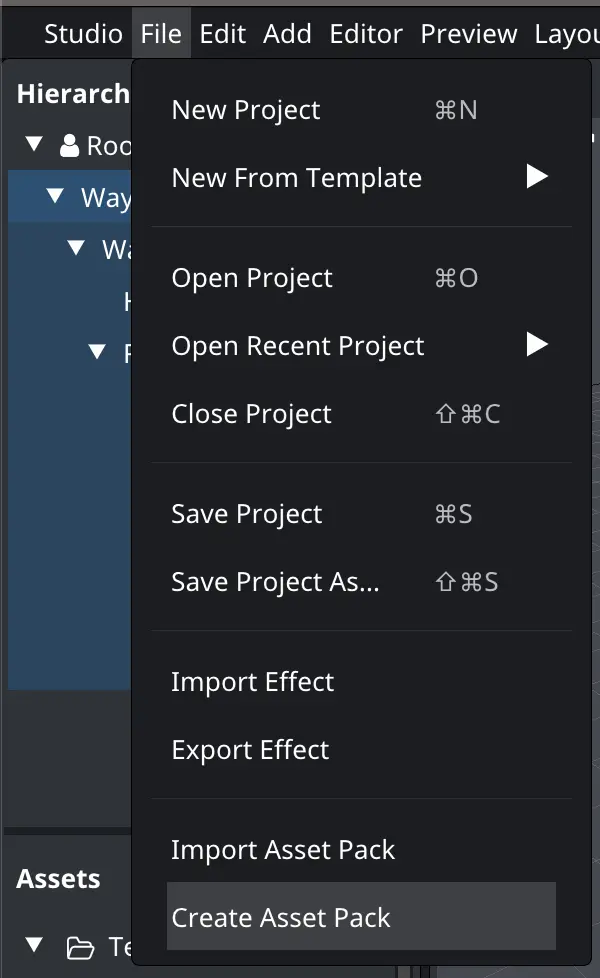
This will open a save dialog for your new asset pack. This asset pack will contain a scene with the same name as the node and all of it's dependencies such as meshes, textures, materials etc.\ The scene will also include the hierarchy of the child Nodes.
Exporting specific assets
To export a specific assets into asset packs:
Open the project you want to export assets from.
Choose File → Create Asset Pack
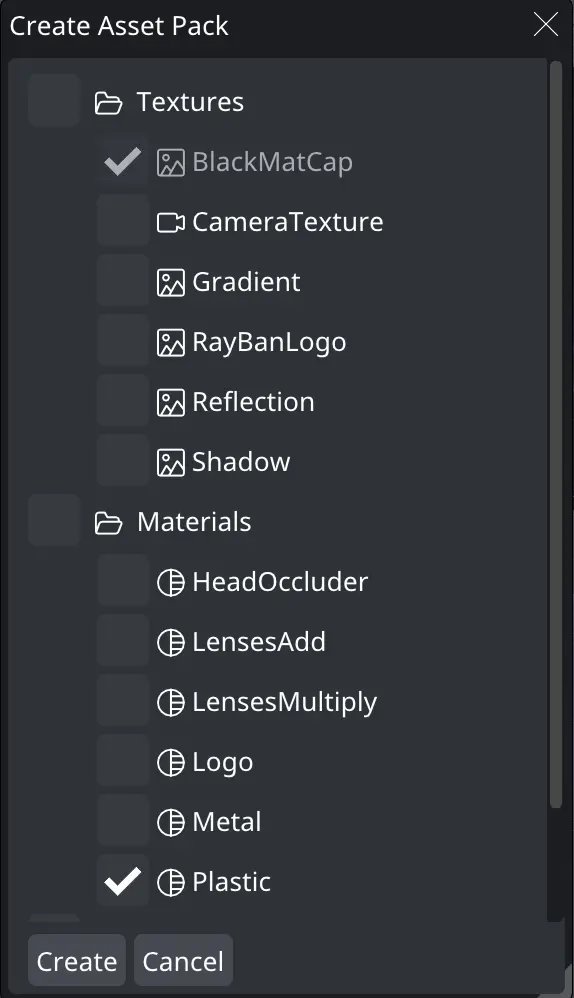
In the Create Asset Pack dialog select all of the assets you want to export
Their dependencies will be automatically selected (eg. selecting the Plastic material will select the matcap texture that this material uses)
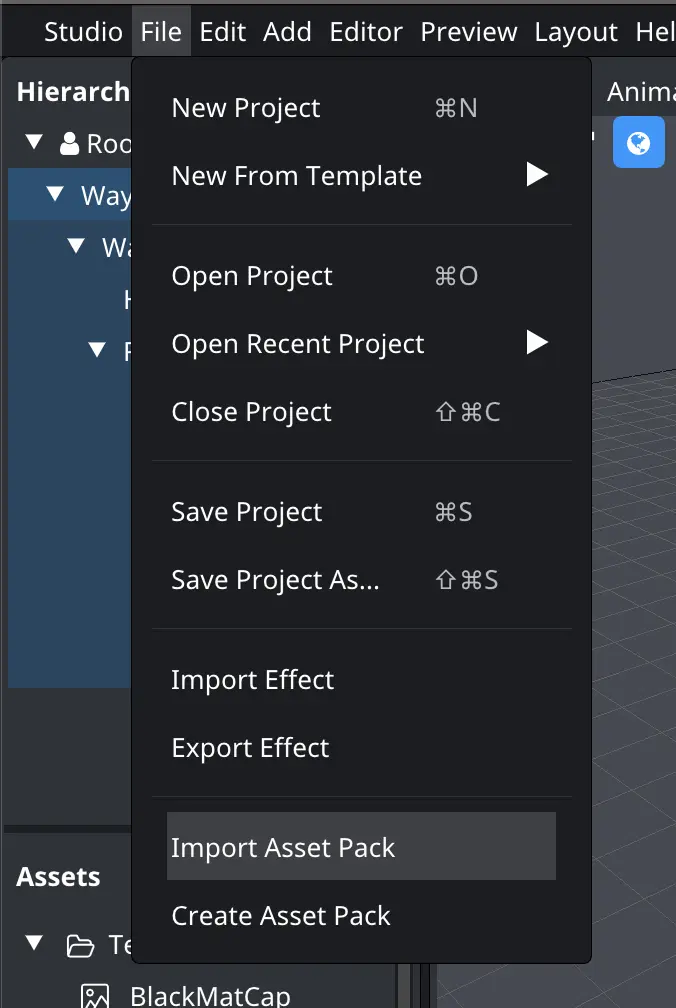
Using Asset packs
Open the project where you want to import the package
Choose File → Import Asset Pack
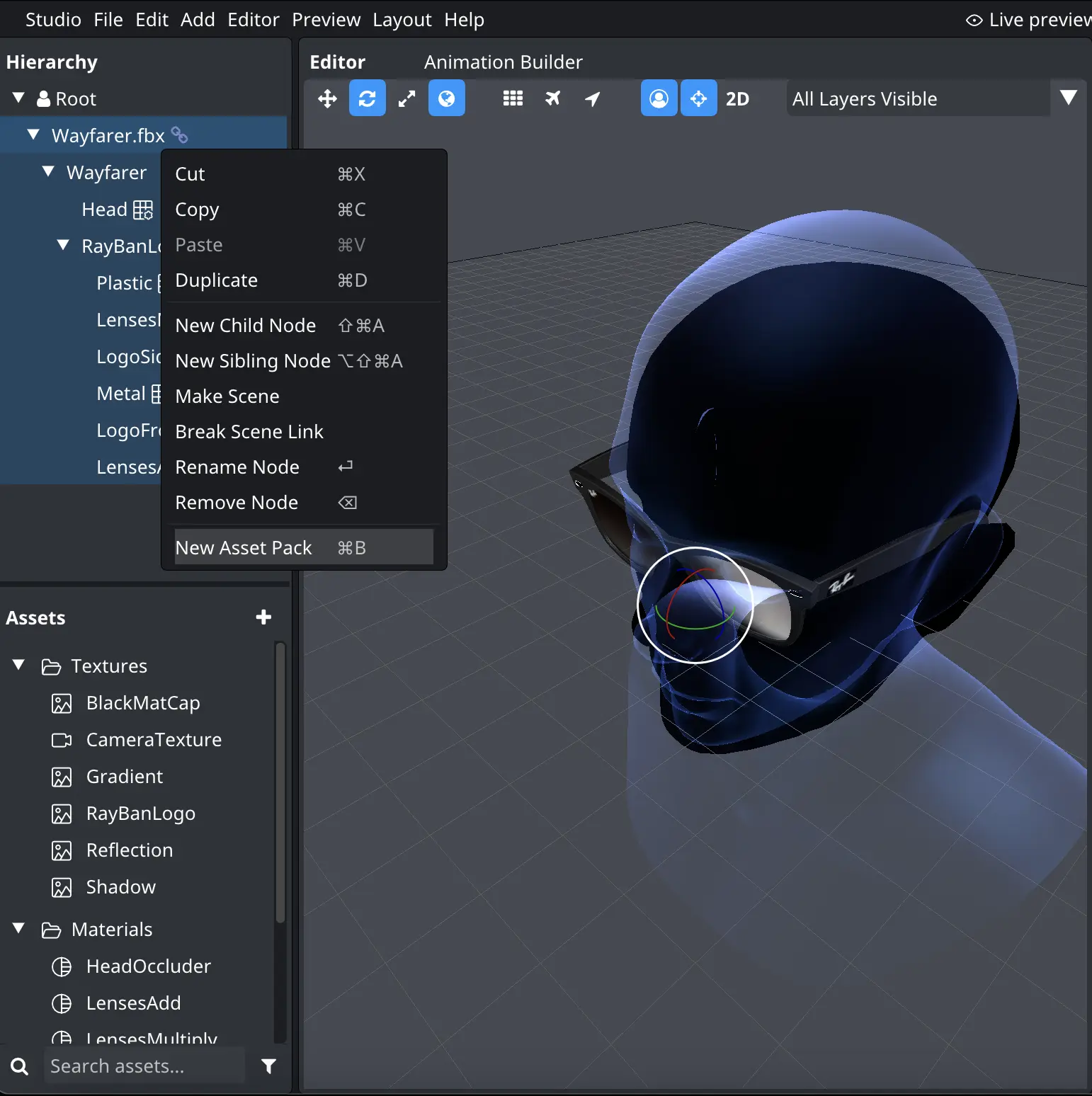
In the Open dialog find a .deeparpack file with your asset pack and open it
All of the assets from will be loaded into the Assets dialog in their respective categories
If your asset pack contained a scene, drag it into the hierarchy to use it
When combining projects
Make sure that the loaded scene is in the space it should be (eg. background segmentation uses Camera space, glasses use face space etc.) More information on face space can be found here
Set up the Layers of the newly imported objects in the Hierarchy so that the objects that need to be rendered above others have a higher layer.